Digital Fabrication
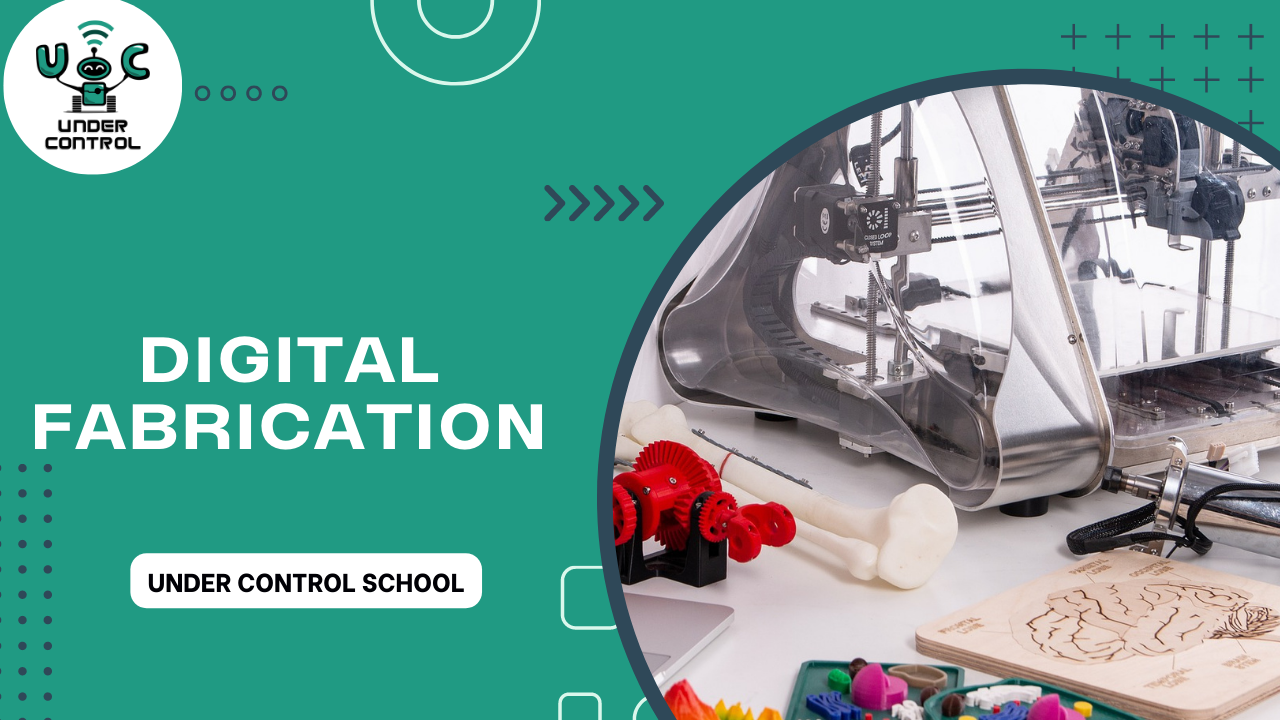
About Course
Digital fabrication, also known as computer-aided manufacturing (CAM), is a revolutionary manufacturing process that combines advanced computer technologies with traditional fabrication techniques. It encompasses a range of modern methods, such as 3D printing, CNC machining, laser cutting, and additive manufacturing, enabling the creation of intricate and precise physical objects from digital designs. The process begins with a digital 3D model, created using computer-aided design (CAD) software, which is then translated into machine-readable instructions. These instructions guide computer-controlled machines to shape, cut, or add materials, bringing the digital design to life. Digital fabrication offers numerous advantages, including rapid prototyping, customization, reduced waste, and the ability to produce complex geometries that were once difficult or impossible to achieve through conventional manufacturing methods. As technology advances, digital fabrication continues to revolutionize industries ranging from aerospace and automotive to fashion and medicine, driving innovation and shaping the future of manufacturing.machines
Course Content
Introduction
-
Welcome
-
Caution
-
Certification Details
3D printing History
Types of printers and materials used
Machines
Mechanical parts
G Code
AutoCAD Interface sitting
Propites Setting In autocad
Draw List In autocad
Modifia List in autocad
Anotation List
Download fusion and Introdaction
Creating sketches in fusion
Modifay 2D Sketch in fusion
Pattern & Text in fusion
Creat 3D Componant
modify in 3D
make componant without a skitch
insert image in fusion 360
Pattern and mirror in 3D
ASSEMPLE & APPERANSE AND EXPORTS
Downloading Cura Software
Cura Interface
Quality and wall
Top bottom and Infill
Material
speed travel and support
colling and Build plate adhesion
Layers and export as PDF
Certification
Student Ratings & Reviews

