Ultimaker Cura
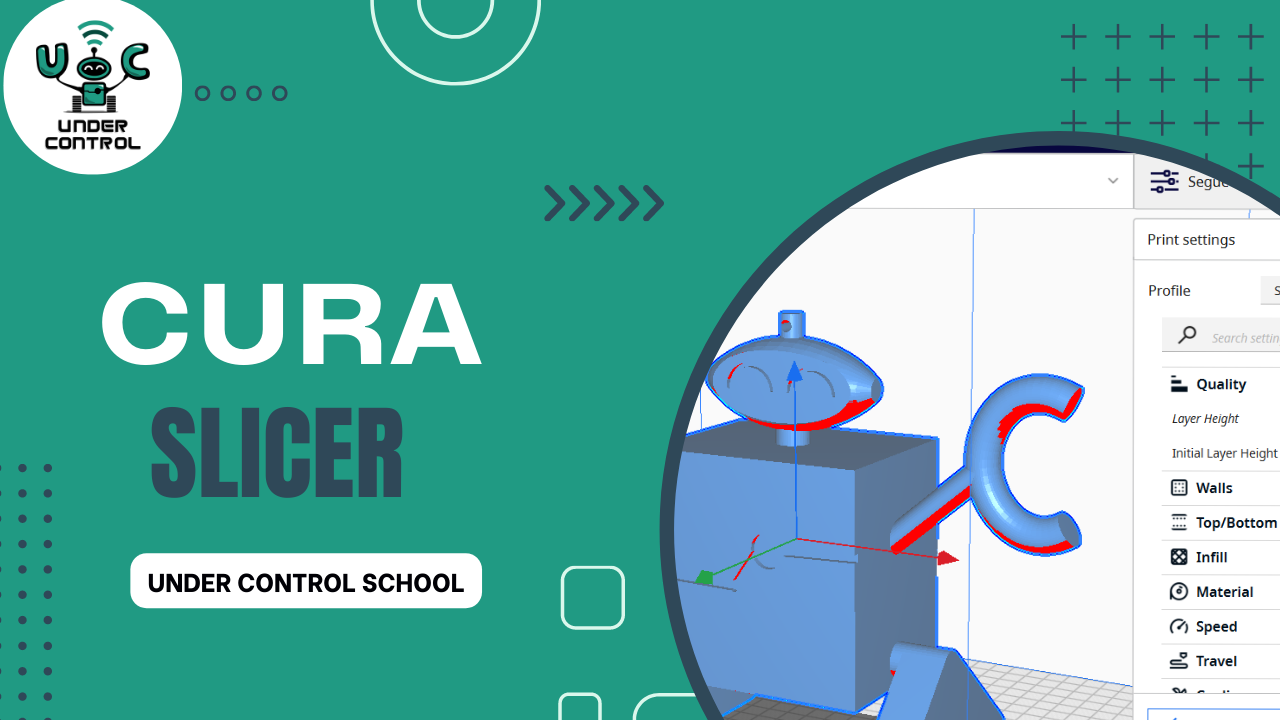
About Course
Ultimaker Cura is a powerful and user-friendly slicing software designed for 3D printing enthusiasts and professionals alike. Developed by Ultimaker, a leading manufacturer of 3D printers, Cura is an open-source program that enables users to prepare their 3D models for printing with precision and ease. With support for Windows, macOS, and Linux, it offers broad accessibility to a wide range of users. Ultimaker Cura’s intuitive interface allows seamless importing of 3D models in various formats, such as STL, OBJ, and 3MF. The software provides extensive customization options, allowing users to fine-tune print settings, adjust support structures, and optimize infill patterns for strength and efficiency. It boasts a print preview feature that helps users visualize their creations before printing, minimizing potential errors. Ultimaker Cura is continuously updated, incorporating new features and improvements based on user feedback and industry advancements. Whether you are a novice or an expert, Ultimaker Cura empowers you to unlock the full potential of your 3D printer and bring your creative ideas to life with exceptional quality and precision.
Course Content
Downloading Cura Software
-
Dowenloading Cura Software
05:15
Cura Interface
Quality and wall
Top bottom and Infill
Material
speed travel and support
colling and Build plate adhesion
Student Ratings & Reviews

